
This will give you a few more loading options.Īfter going through the guide to connecting your data and selecting the Edit option, you will be presented with the query editor. Press the small arrow next to the Load button to access the Load To options. In this simple example, we will bypass the editor and go straight to loading the data into Excel. Pressing the load button will load the data into tables in new sheets in the workbook. The edit button will take you to the query editor where you can transform your data before loading it. When you’re satisfied that you’ve got everything you need from the workbook, you can either press the Edit or Load buttons. This is great for a sense check to make sure you’ve got the correct file. When you click on either of the objects in the workbook, you can see a preview of the data for it on the right hand side of the navigator window. Now we can check both the Customer Data and Sales Data. Check the box to Select multiple items since we will be importing data from two different sheets. This will give you a list of all the objects available to import from the workbook.

Note: The available data connection options will depend on your version of Excel.Īfter selecting the file you want to import, the data preview Navigator window will open.


#Does office 365 support power pivot code#
You also need to link the product ID to the product category but only the first 4 digits of the product code relate to the product category. Then you need to summarize the sales by salesperson and calculate the commission to pay out. The system only outputs the sales person’s ID, so you need to add a new column to the data and use a VLOOKUP to get the salesperson associated with each ID. You then use the text to column feature to split out the data into new columns.
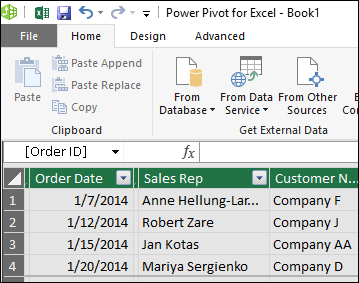
Imagine you get a sales report in a text file from your system on a monthly basis that looks like this.Įvery month you need to go to the folder where the file is uploaded and open the file and copy the contents into Excel.


 0 kommentar(er)
0 kommentar(er)
